教程讲师:HappyTomy
整理发布:Rov
授课时间:2015-10-10 19:00 (全国电影放映交流群)
下篇课程:如何使用DCP-O-MATIC打包3D和进场音乐(下篇)
今天主要继续昨天的话题,如果说昨天是DCP-O-MATIC打包基础篇的话,今天是进阶篇。
今天进阶篇主要讲二个比较实用的打包操作,一个是3D的DCP打包,一个是进场音乐的打包。
先来讲3D的DCP打包,3D分为二种,一种是打包源素材本身就是3D格式,打包并放映在银幕上是有真实的3D效果,称为真3D;另一种是打包源素材本身就是2D格式,利用2D格式源素材打包后的3D的DCP称为伪3D,也就是说这种伪3D放映到银幕上时不会有任何的立体效果出现的,但是可以在3D通道中正常放映。
先来说说真3D打包,刚才我也说了,真3D打包的前提是你要有3D格式的源素材,一般3D格式的源素材主要有这样三类;
一、左右画面的视频;
二、上下画面的视频;
三、二个独立的视频分别是左眼画面和右眼画面。
而我今天使用的是网上比较丰富的左、右画面的单个视频来制作3D的DCP。
真3D打包
先看下素材画面。
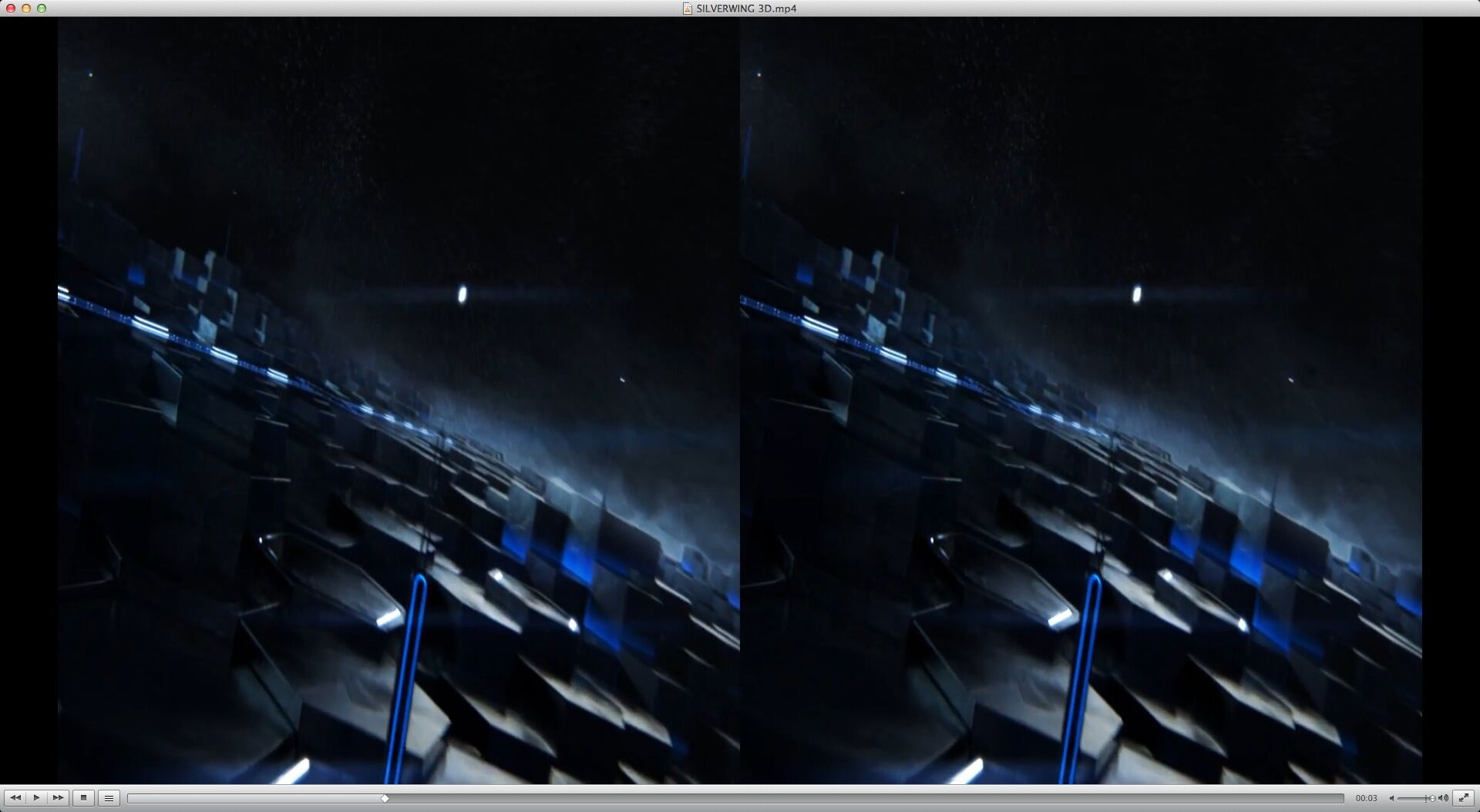
图1
这是一个左、右眼画面同时存在于一个视频中的情况。
接下来我打开DCP-O-MATIC
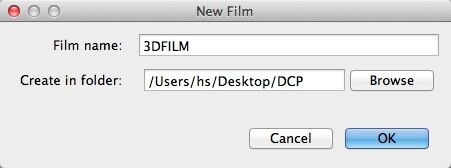
图2
我先新建一个叫3DFILM的电影,这个不多说了,昨天已经说过了。 (昨天课程:http://www.rov8.com/index.php/Ta/index/1415.html)
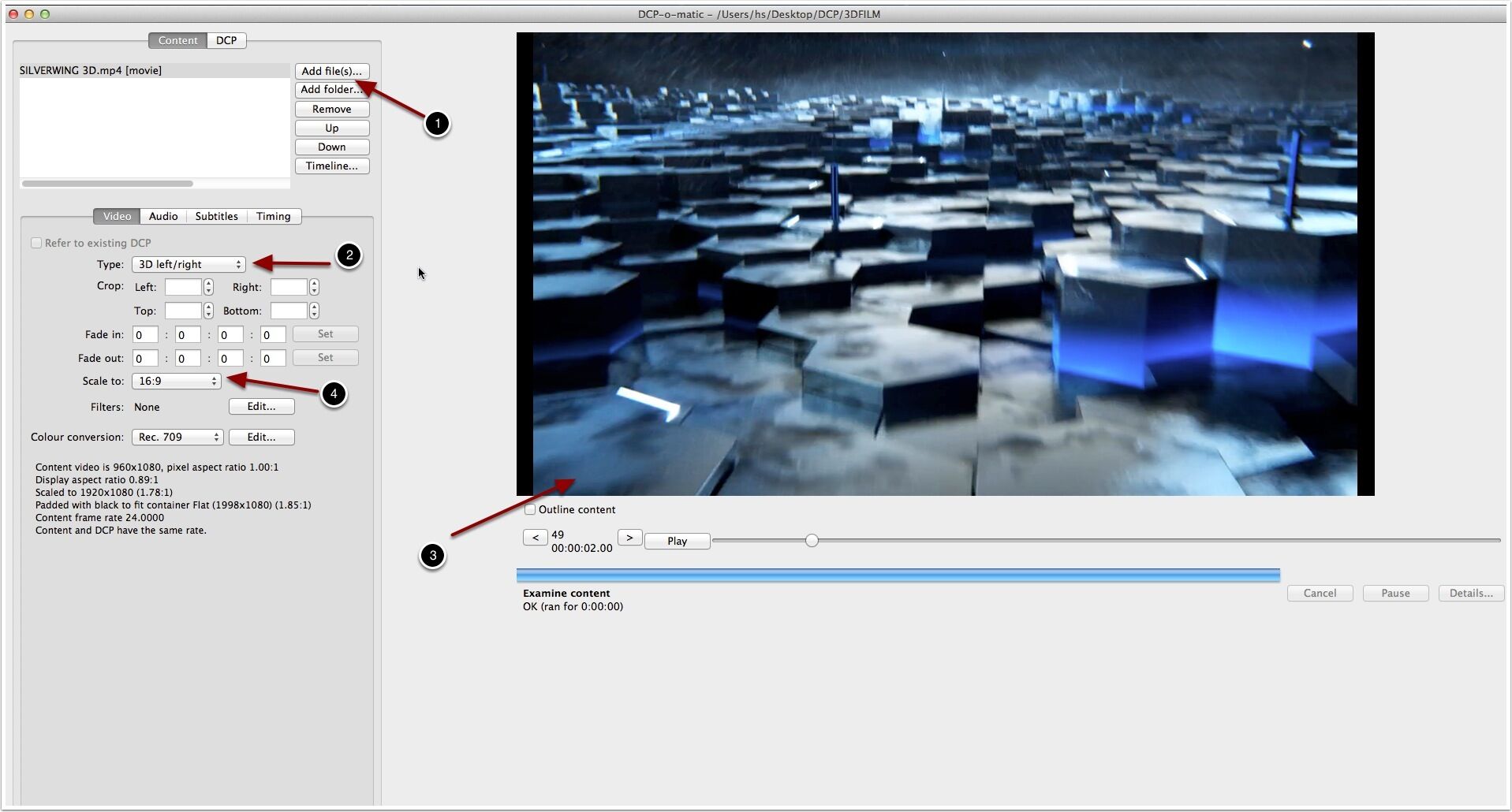
图3
步骤:
1、导入素材;
2、设置导入素材的正确格式(3D LEFT/RIGHT)代表的是左、右眼画面;
3、预览;
4、因为源素材是16比9的,所以我也设置16比9,这个昨天也说过了,要和源素材一致,不然会出现画面变形,把新娘拉成个胖子可就不好了。
接着是DCP标签的设定。
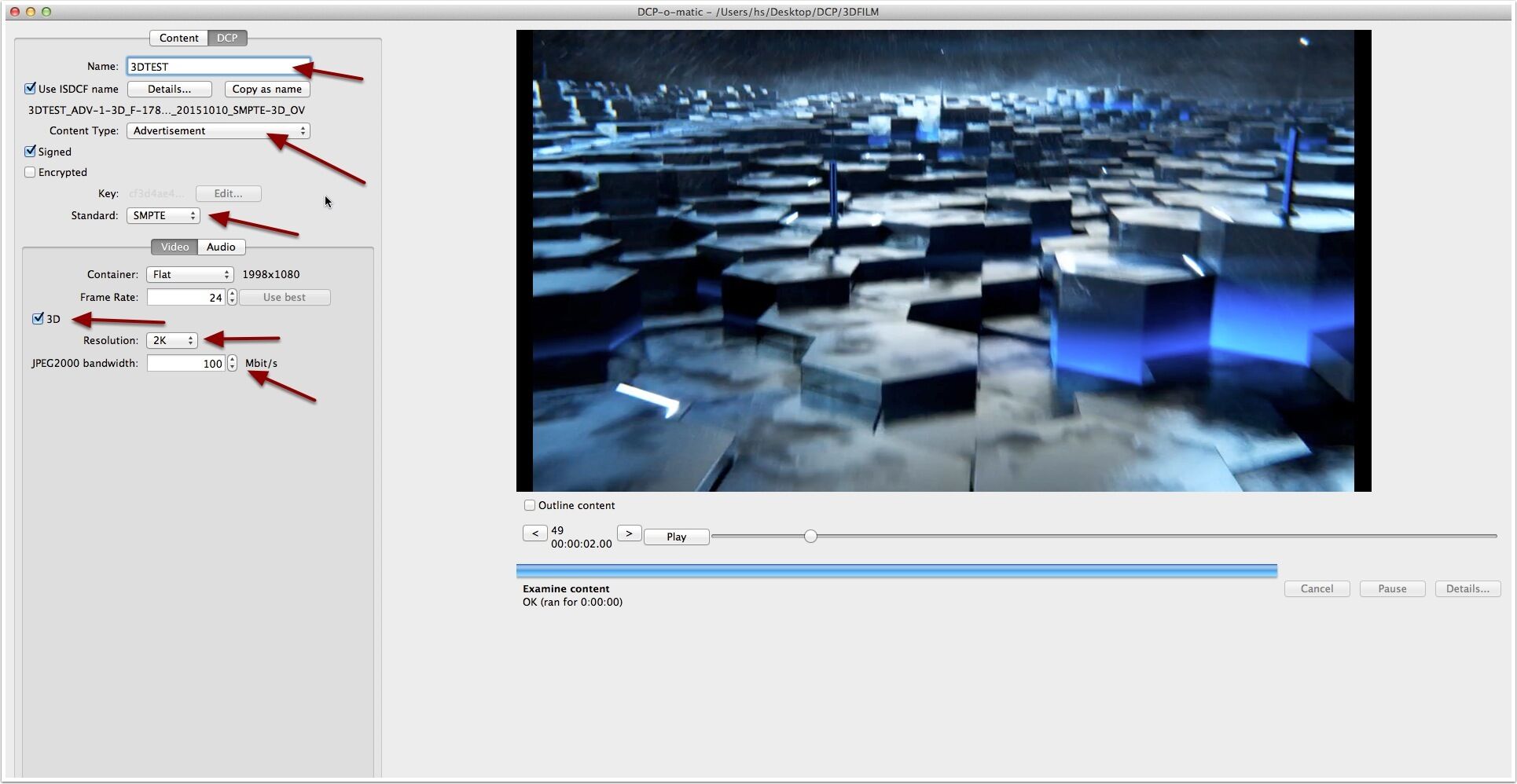
图4
步骤:
1、给3D影片取个名字,我取为3DTEST意思就是3D测试片;
2、影片类型,这个昨天我没有讲,这个影片类型一定要选择好,因为会关系到影片上传服务器后这个影片会在哪个分类中出现,一般三个类型要掌握(
一、FEATURE就是正片的意思;
二、ADVERTISEMENT就是广告的意思;
三、TRAILER就是预告片的意思。
);
3、SMPTE打包格式;
4、3D电影这个一定要选中;
5、2K就是分辨率;
6、码率,可以自己定义,不超250M就行,这个昨天也说过了。
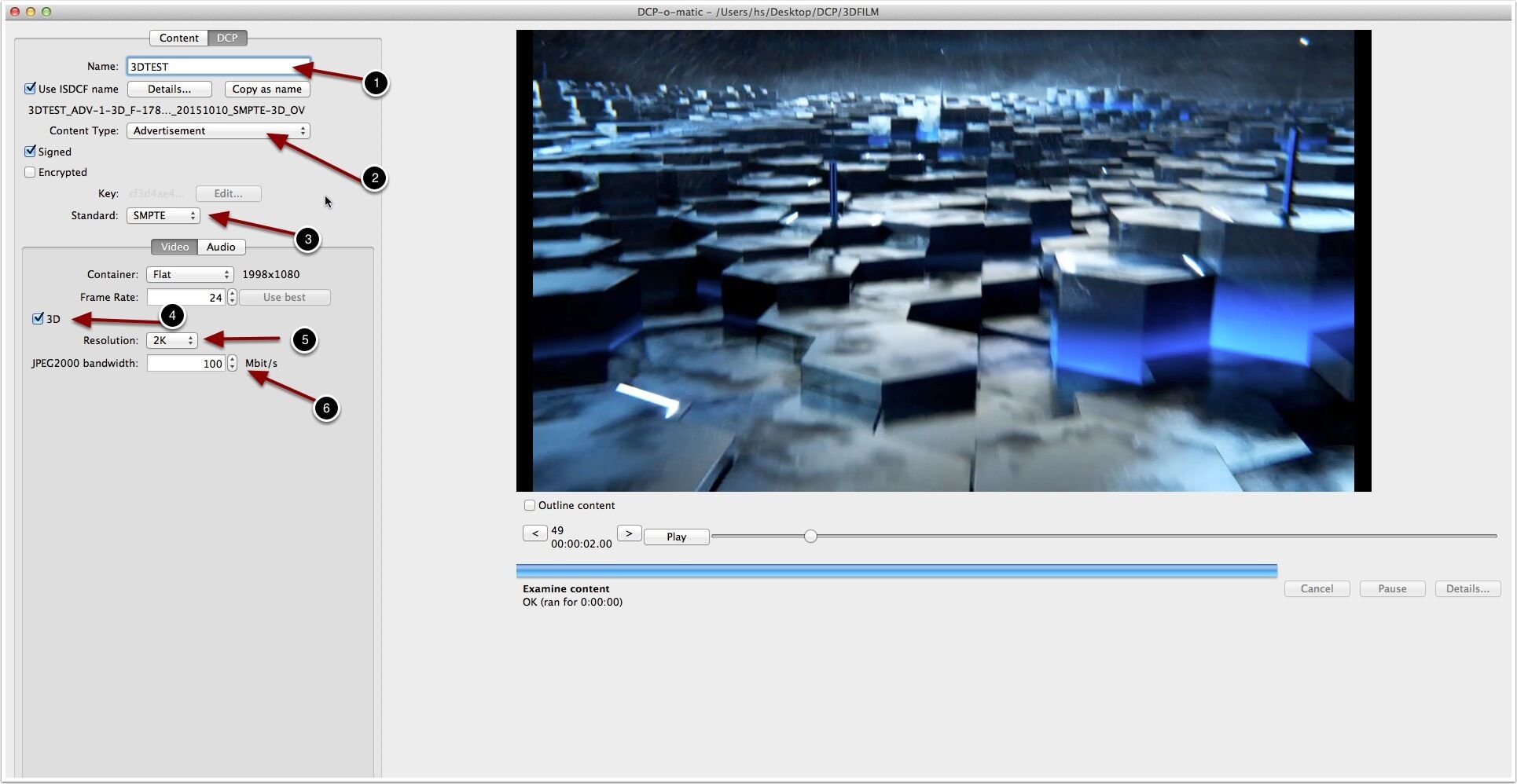
图5
接下来是DCP的音频部分设定。
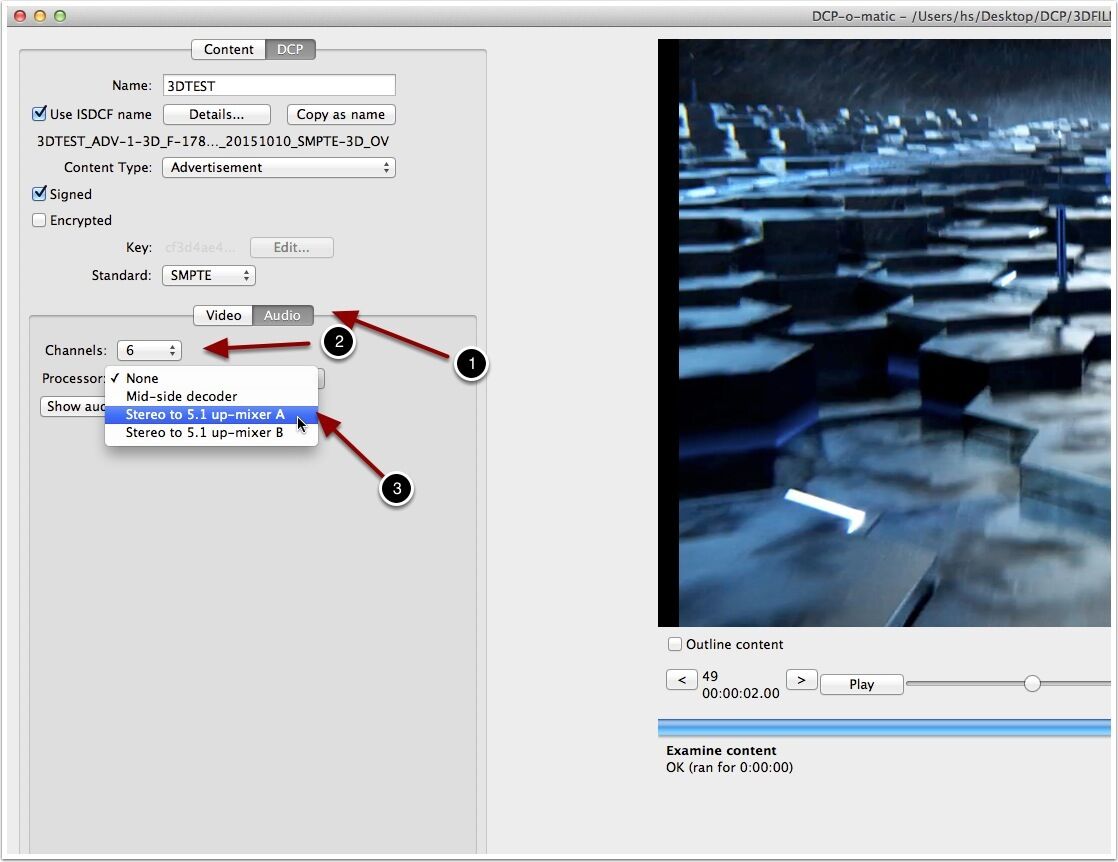
图6
DCP音频部分也没有什么好多说的,有昨天2D打包的设定一样;所有这些设定完成以后,我们就可以正式打包了。
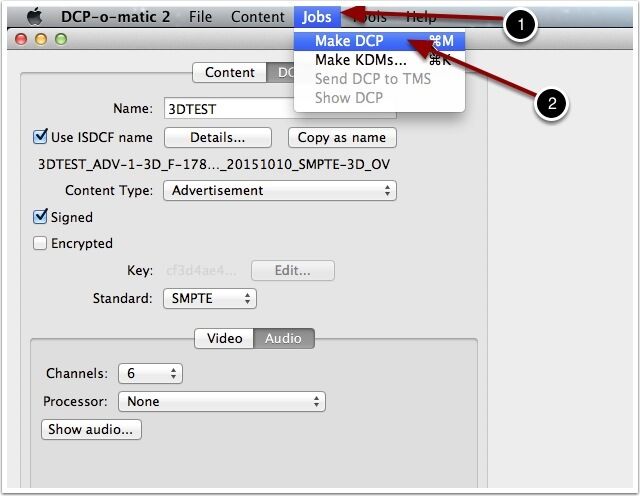
图7
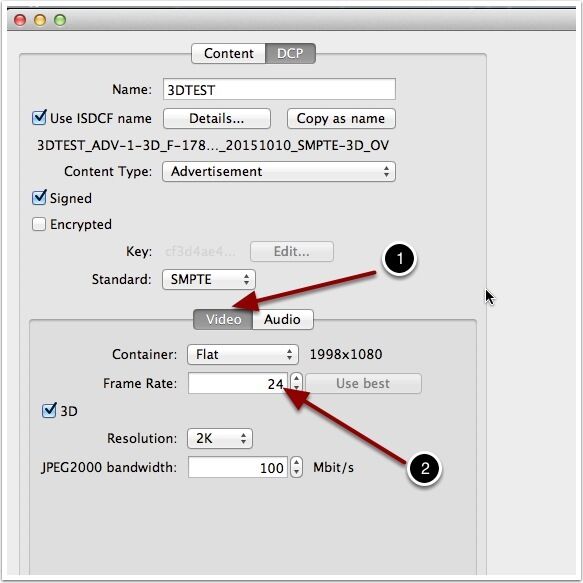
图8
补充一点,3D的DCP打包一定要保证帧率是24帧,现在很少有放映设备可以支持高帧3D放映的。
所以为了放映的顺利进行,统一用24帧作为3D打包的标准;以上部分是真3D打包。接下来说说伪3D的打包。
伪3D打包
刚才说过了伪3D是指用2D的视频来打包3D,并且这个2D的视频没有左右和上下格式画面。
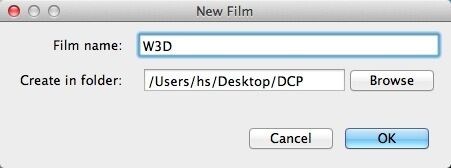
图9
还是老样子建一个叫W3D也就是伪3D的意思电影。
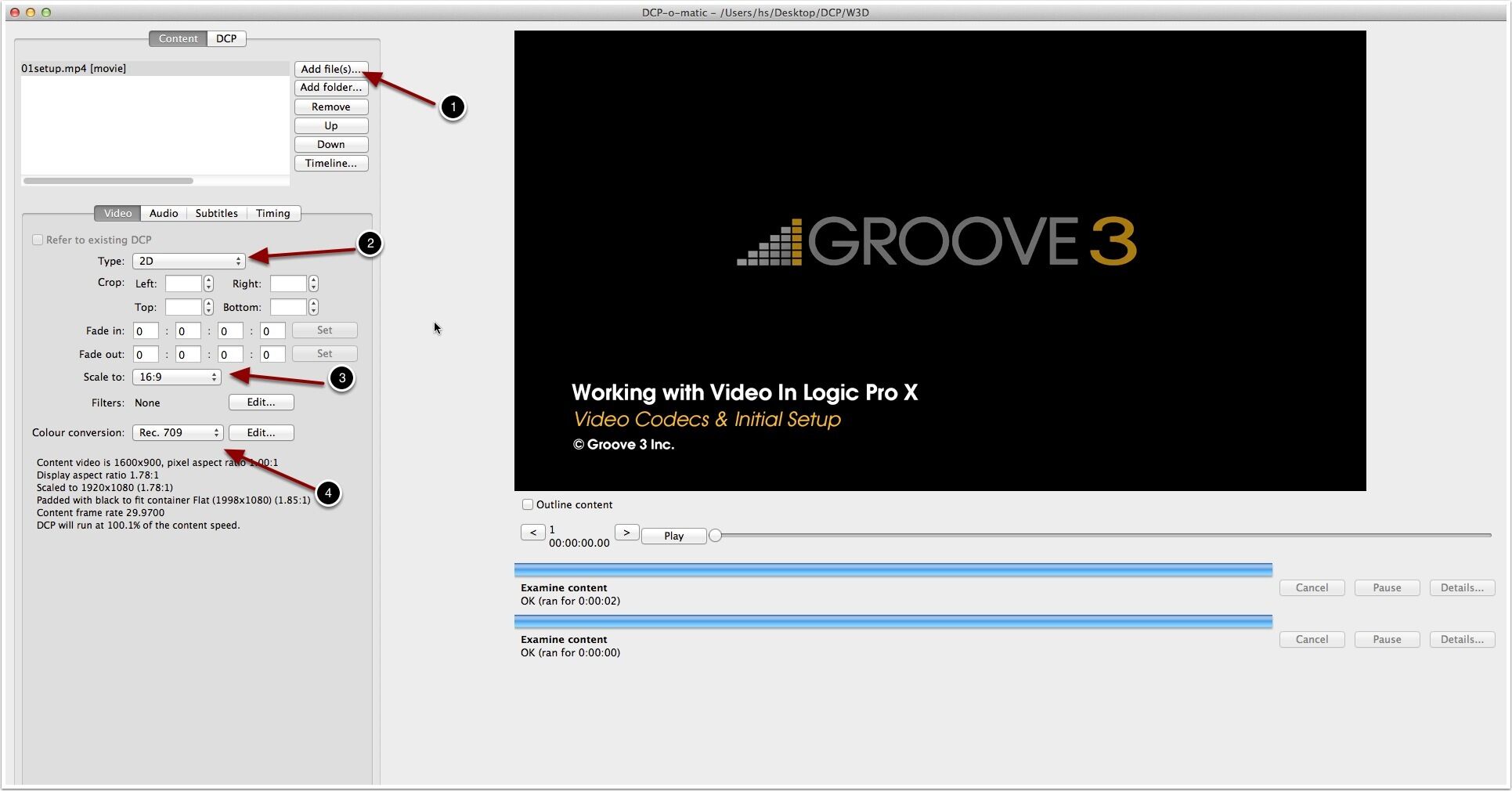
图10
步骤:
1、导入2D视频素材;
2、因为导入的是2D的素材,所以选2D;
3、源素材是16比9,所以保持一样;
4、色彩空间是视频永远选REC709。
这是CONTENT标签也就是源素材标签的设定。接下来是DCP标签的设定 。
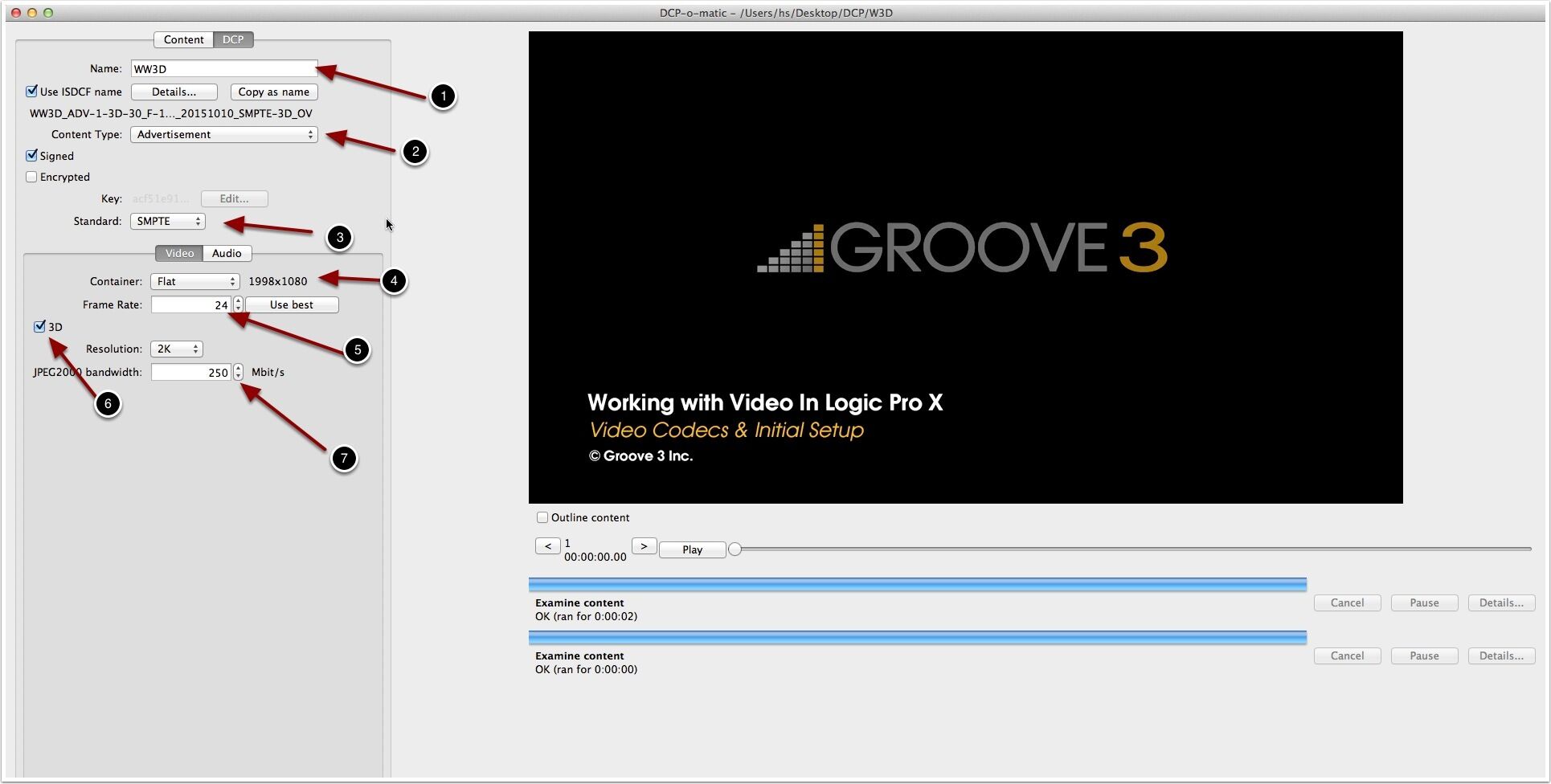
图11
步骤:
1、影片名称;
2、影片类型;
3、影片格式;
4、影片为遮幅;
5、影片帧率(刚才说过了统一用24帧);
6、3D类型,这个一定要选中,不然就是2D影片了;
7、码率,这次我用了最大的250M。
CONTENT内容设定和DCP打包设定都完成以后就可以正式打包,这样的打包结果是所谓的伪3D了。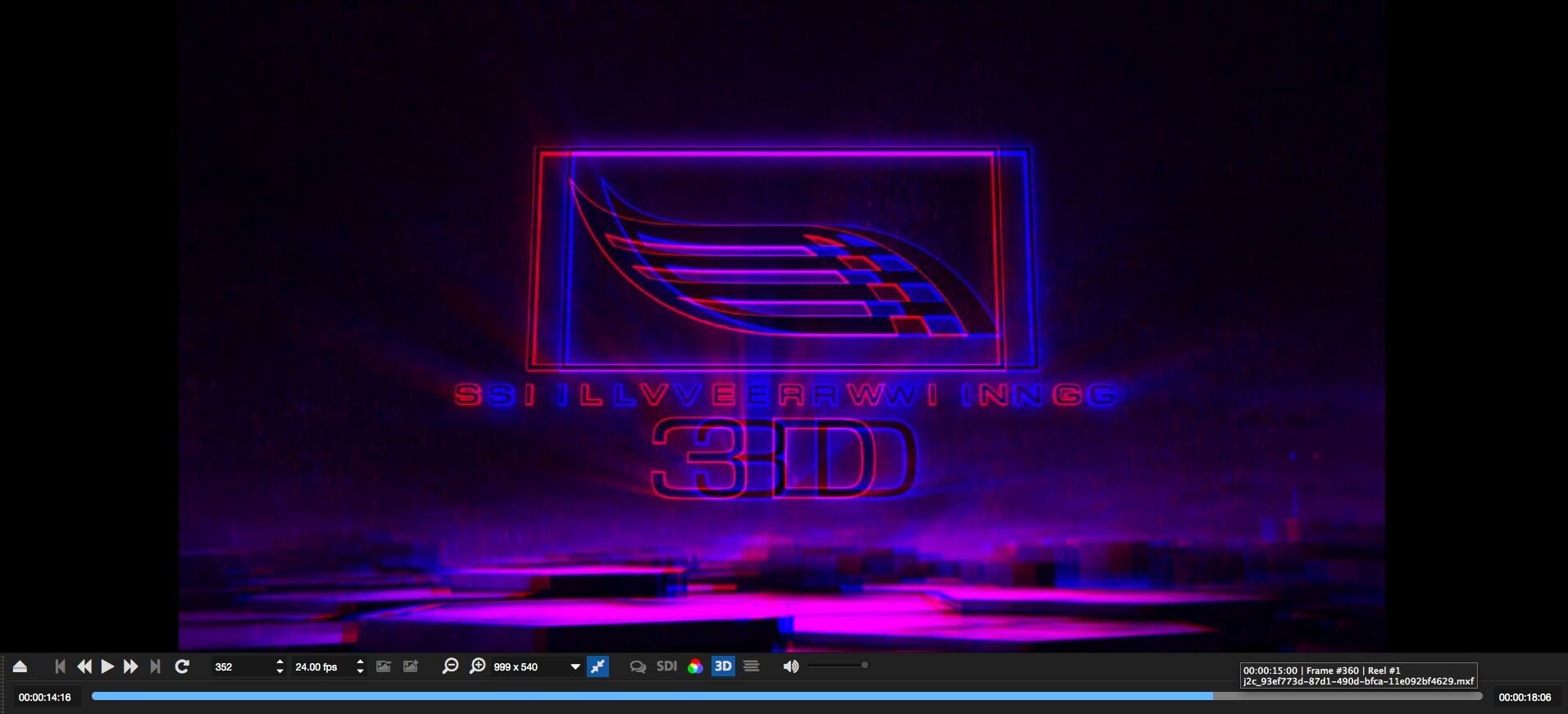
图12
这是刚才第一个真3D的播放效果,如果你戴上红兰眼镜的话可以看到明显的立体效果。
下篇课程:如何使用DCP-O-MATIC打包3D和进场音乐(下篇)
转载请注明作者与出处:(作者:HappyTomy 出处:放映员资料库(www.rov8.com) )
声明:影聚合仅提供信息展示和存储服务,文章均来自网络和个人,内容仅代表作者本人观点,不代表本站观点。部分内容由AI智能生成,请谨慎参考。如内容如有侵权,请联系cm@rov8.com,我们将第一时间处理。
2023-11-15
2023-09-24
2023-03-28
2022-07-31
2022-05-18
2022-03-29
2022-03-17
2019-08-26
2017-02-27
2017-02-25
评论(0)