![]()
准备工作:
1、GraphStudioNext软件目前只支持WAV、aif、aiff这三种音频格式,其它格式基本不支持。如果是ape、flac、aac、m4a、mp4等格式,建议用Audition转成wav格式。(不建议使用mp3、wma等有损格式)
2、为便于拖放操作,把要转换的2.0音频,事先放到桌面上。音频文件名如果有中文或特殊符号,最好改成英文、拼音或数字,虽然Au支持中文命名,但打包软件不支持中文的文件名。

3、AC3滤镜及GraphStudioNext软件的安装,请参阅《AC3音频滤镜-安装指南》一文。
4、本文的实验环境为Windows 7 x64系统,Adobe Audition CC x64版本。
![]()
1、运行GraphStudioNext软件。

2、把桌面上准备好的音频文件,拖入GraphStudioNext窗口(拖入之前,建议用Mediainfo查看一下它是不是2.0,确认一下)
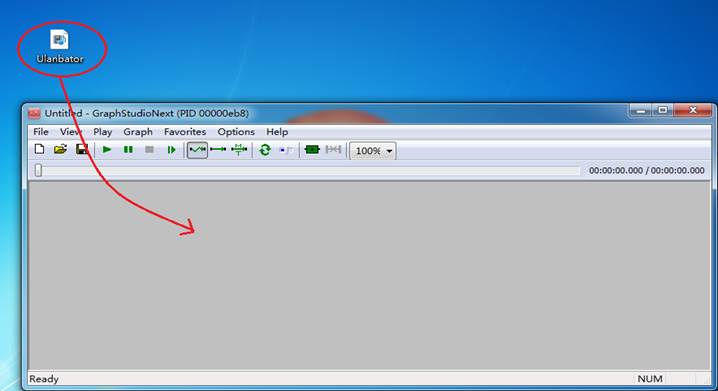
3、拖入窗口后,按DEL键,删掉![]() 这个框架,只保留前面三个框架。
这个框架,只保留前面三个框架。

4、删掉后,插入新的过滤器,替代它。按![]() 图标,或者按Ctrl+F,或者点击“Graph”->“Insert Filter”也行。
图标,或者按Ctrl+F,或者点击“Graph”->“Insert Filter”也行。
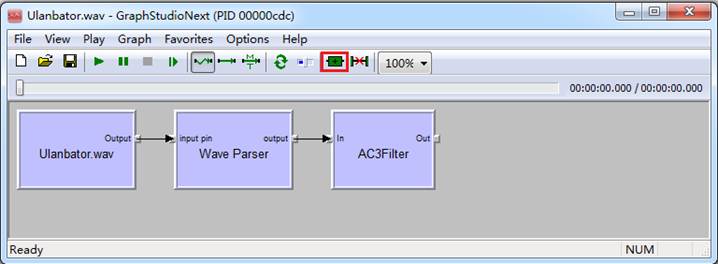
5、找到 ![]() ,勾选
,勾选![]() ,把这个常用滤镜收藏到软件里。按<Insert>
,把这个常用滤镜收藏到软件里。按<Insert>
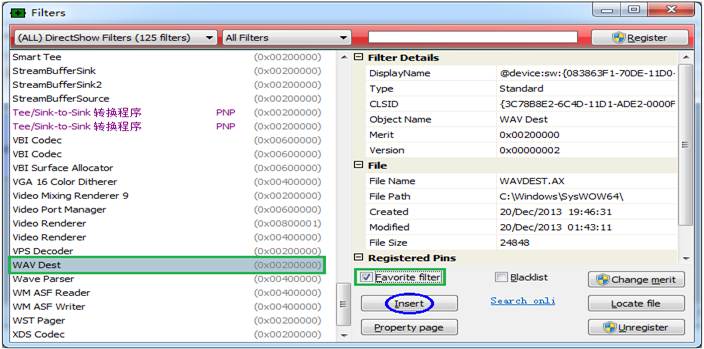
6、找到 ![]() ,也收藏起来,按<Insert>。(为什么要收藏起来?参见本文后面的
,也收藏起来,按<Insert>。(为什么要收藏起来?参见本文后面的![]() )
)
弹出对话框,输出的文件名,切记:扩展名.wav要自已输入。取名为 ![]() ,51的意思是:它输出的是5.1音频。如果要指定保存位置,请按右侧的<Browse>,如果不指定,它默认保存在GraphStudioNext软件所在的目录里。
,51的意思是:它输出的是5.1音频。如果要指定保存位置,请按右侧的<Browse>,如果不指定,它默认保存在GraphStudioNext软件所在的目录里。
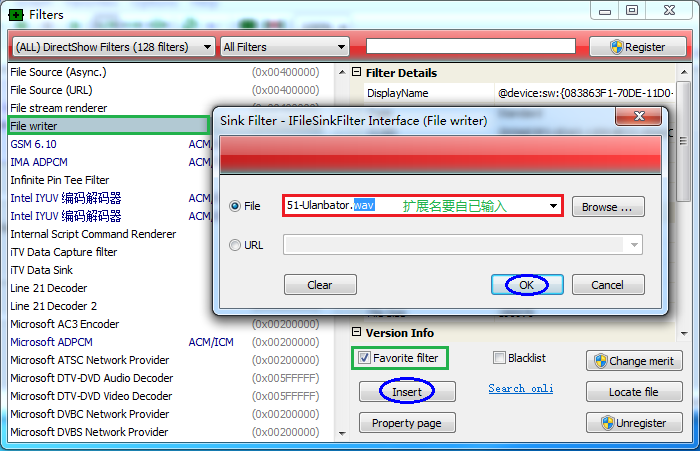
7、将最前面的![]() 窗口关掉,或最小化。
窗口关掉,或最小化。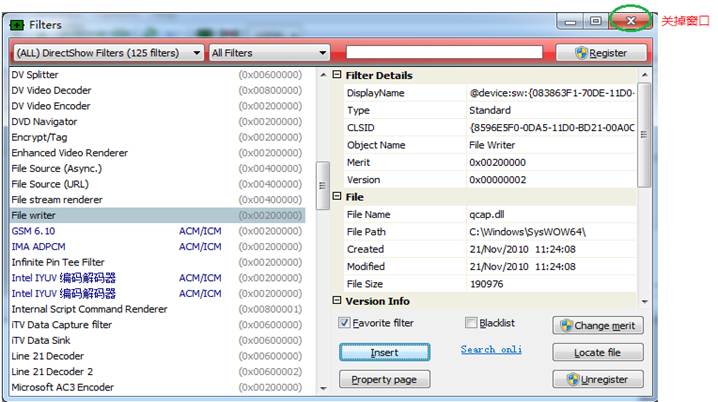
8、选中 ![]() 滤镜,按右键,选“Prorerties(属性)”,这步很关键,必须这样操作!
滤镜,按右键,选“Prorerties(属性)”,这步很关键,必须这样操作!
特别提醒:先不要连接,先设置属性!如果先连接,后面输出的结果是2声道,不会输出6声道,切记!
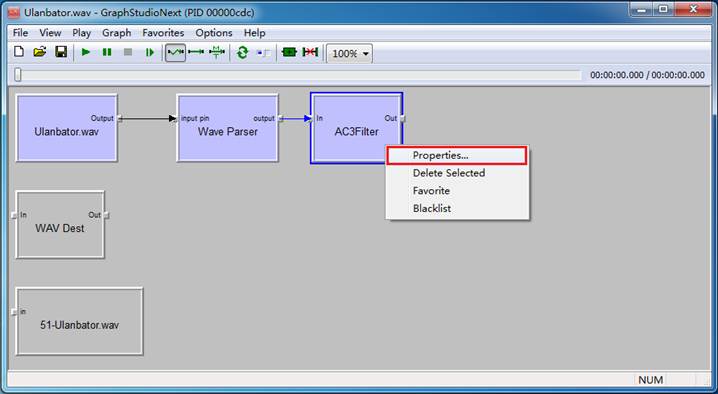
9、弹出属性窗口,进入“主体”选项卡,严格按下图进行设置。确认无误后,先按<Apply>,再按<OK>。
(其他选项卡,一般不用设置,保持默认即可。AC3 Filter的属性窗口,具体如何设置,参见本文后面的![]() )
)

10、然后开始连接,按相关顺序逐一连起来(首尾相连,用鼠标对准标记点,按住左键不放,把箭头指向另一个标记点,进行手动对接)
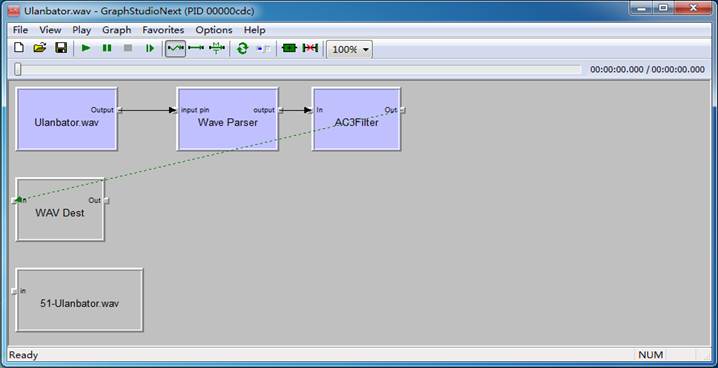
11、连成下图这个样子。牢记它们的先后顺序:①Wave Parser--> ②AC3 Filter--> ③WAV Dest--> ④最终转换的目标文件。谁跟谁相连,一定要记住顺序,不要搞错了顺序。
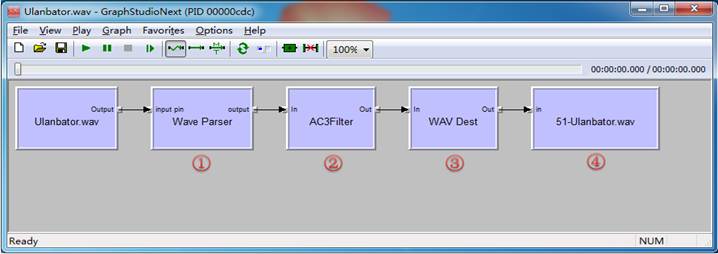
12、按下图的绿色播放键 ![]() ,开始转换、输出。等绿色播放键,由灰色变回绿色,或者右上角的计时变成
,开始转换、输出。等绿色播放键,由灰色变回绿色,或者右上角的计时变成![]() 静止不动的时候,说明输出完毕。转换过程,大概需要10-20秒钟左右。
静止不动的时候,说明输出完毕。转换过程,大概需要10-20秒钟左右。
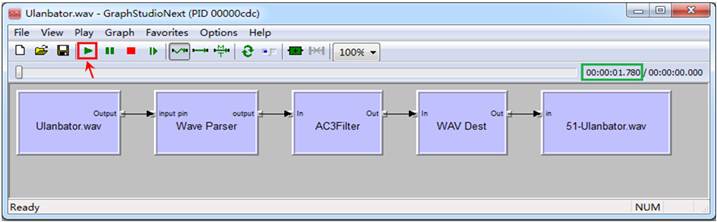
13、进入资源管理器,找到输出的5.1音频,用Mediainfo查看一下,是否6声道。
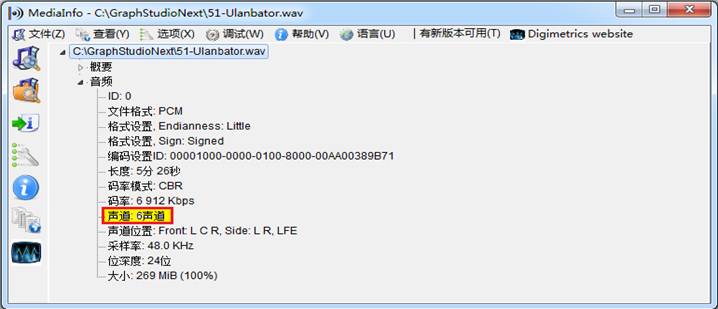
14、用Au打开该音频, 运行Adobe Audition软件(本文以Audition CC x64版本为例)

15、双击文件窗口,导入刚刚输出的5.1音频,仔细观察一下波形,按播放键试听一下。

分析:左右声道、中置声道音量偏大,尤其中置比较明显,超过了压限。重低音声道,也略为偏大。左右环绕正常。
如果在这一步,对输出的音频感到满意,请直接跳到![]() ;如果感觉不大满意,进入下一步;
;如果感觉不大满意,进入下一步;
16、返回GraphStudioNext窗口。由于第一次输出的波形不够理想,准备调整参数,再尝试输出一次。
按DEL键,将![]() 框架删除。
框架删除。
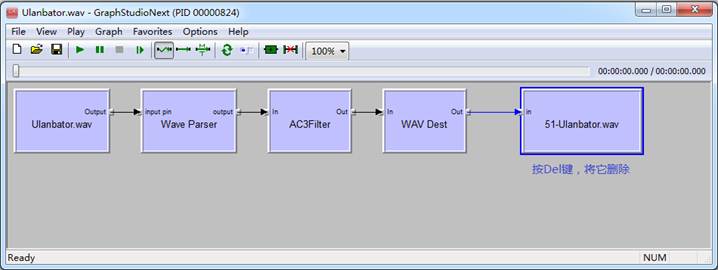
17、在灰色窗口的空白处,按右键,选![]() 。弹出对话框,输出的文件名,扩展名.wav要自已输入。
。弹出对话框,输出的文件名,扩展名.wav要自已输入。
取名为 ![]() ,51的意思是:它输出的是5.1音频,后面的2,表示第二次输出。
,51的意思是:它输出的是5.1音频,后面的2,表示第二次输出。
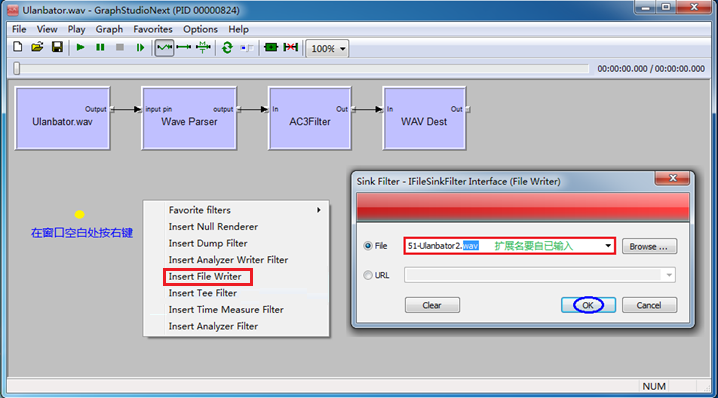
18、点击 ![]() ,选“Properties(属性)”,设置新的属性(
,选“Properties(属性)”,设置新的属性(![]() )
)
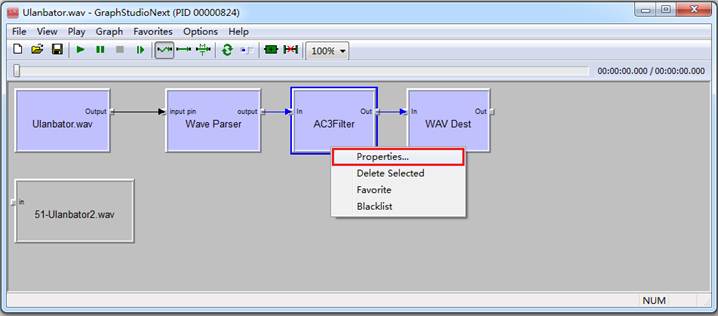
19、选择“放大”选项卡,将L、C、R(左声道、中置声道、右声道)的推子往下拉一点点,把输出音量降下来。
自已初步估计,感觉比较恰当之后,先按<Apply>,再按<OK>

20、再将 ![]() 和
和 ![]() 连接起来
连接起来
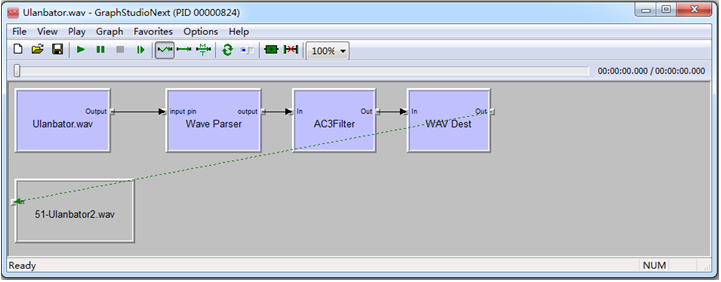
21、按绿色播放键 ![]() ,再次输出。等绿色播放键,由灰色变回绿色,或者右上角的计时变成
,再次输出。等绿色播放键,由灰色变回绿色,或者右上角的计时变成![]() 静止不动的时候,说明输出完毕。
静止不动的时候,说明输出完毕。
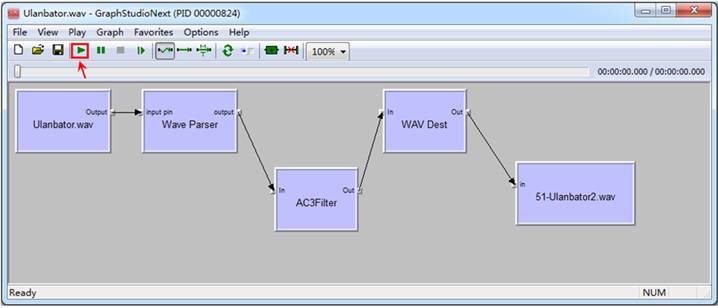
22、进入资源管理器,找到第二次输出的音频,确认一下,是否5.1(6声道)
 23、切换到Au窗口,导入第二次输出的音频,按播放键
23、切换到Au窗口,导入第二次输出的音频,按播放键![]() ,试听一下,边试听,边观察下方的电平指示;
,试听一下,边试听,边观察下方的电平指示;

24、按Alt+Z,或“窗口”->“频率分析”,查看一下6个声道的频率。按 ![]() ,开始扫描
,开始扫描

25、重点看一下重低音声道(Au称之为“低频效果”)的频率,本次实验的频率为54.65Hz,符合行业规范。
(注意:LFE声道的频率,必须限制在120Hz以内。超过120Hz,有可能会损坏低音喇叭)
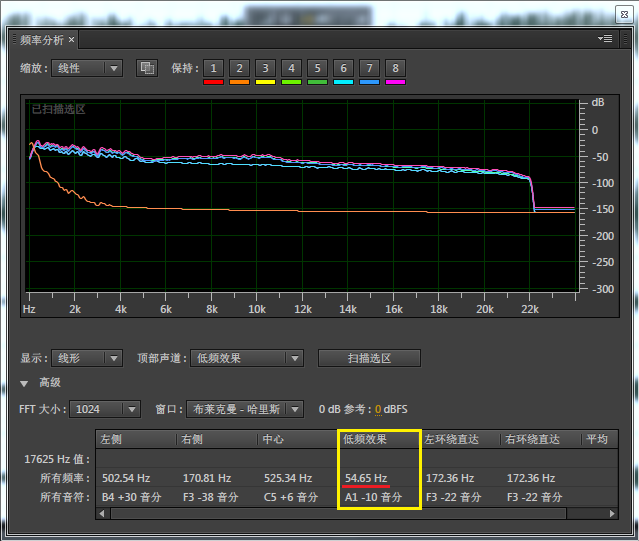
26、下面把两次输出的音频,将它们的波形单独截图,加以比较。

经过波形比对,第二次输出达到了自已的期望值,说明第二次调整参数,把音量降下来,已经起作用,试听之后,也达到了预期效果。
调整参数,往往很难一次调到位,一次就调成功。调一次不行,就多调几次,直到满意为止。调整参数,没有固定的方法、固定的模式可循,只有仔细琢磨,在实践中总结经验。
第一次采用默认参数输出,没有调整任何参数,如果您觉得第一次就满意,那就不必调整。调整参数这个环节,并非一定要调,得看具体情况具体分析。
![]()
1、 由于第一次输出的音频,不需要用到了,我们将它关闭。
双击该文件,使它高亮显示,变成黄色,按![]() 进行关闭;或者点击这个小三角
进行关闭;或者点击这个小三角![]() ,在下拉菜单里选“关闭”
,在下拉菜单里选“关闭”

2、双击第二次输出的音频,选择“提取声道到单声道文件”
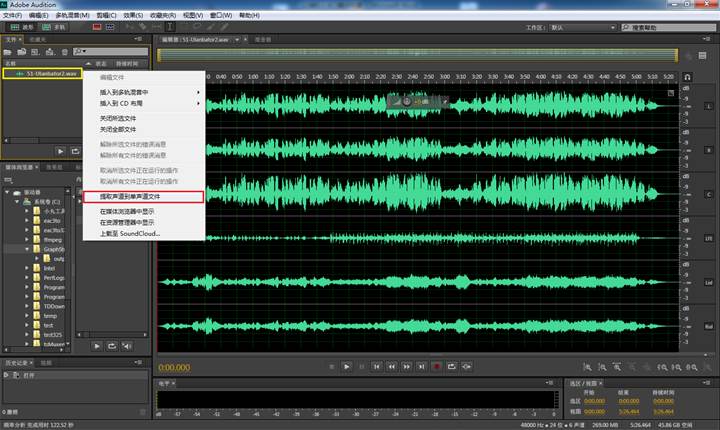
3、提取完毕后,选择菜单“窗口”->“批处理”,或者“编辑”->“批处理”,启用批处理功能。把6个单声道全部选中,拖进批处理窗口。(选取方法:先选中第一个单声道文件,按住Shift键不放,再点击最后一个)

4、按![]() ,严格按下图进行设置,检查无误后,<确定>,最后按
,严格按下图进行设置,检查无误后,<确定>,最后按![]()

为了让大家看清楚参数,我特意将设置窗口单独截图——
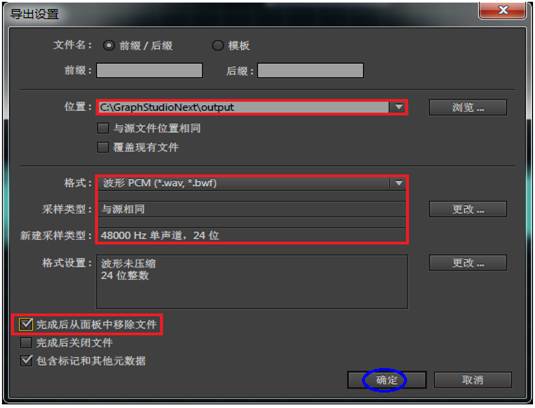
5、进入输出的文件夹,检查一下6个声道是否齐全。
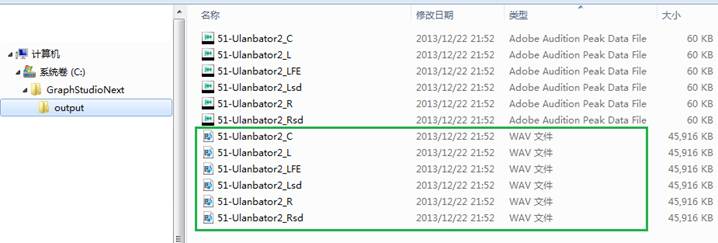
6、随意抽查一个声道,用Mediainfo查看一下,是否单声道,24bit,48KHz,确认一下。
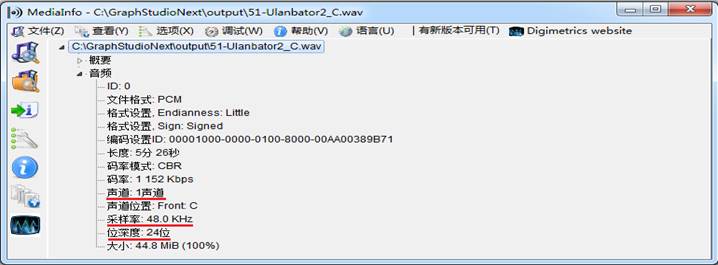
到这里为止,提取出来的单声道wav,可以直接给打包软件打包了。
![]()
将常用到的滤镜(过滤器)和筛选器收藏起来,保存到GraphStudioNext软件的收藏夹里,以后要用的时候,可以直接从Favorites(收藏夹)这个菜单里调用,这样更快、更方便。
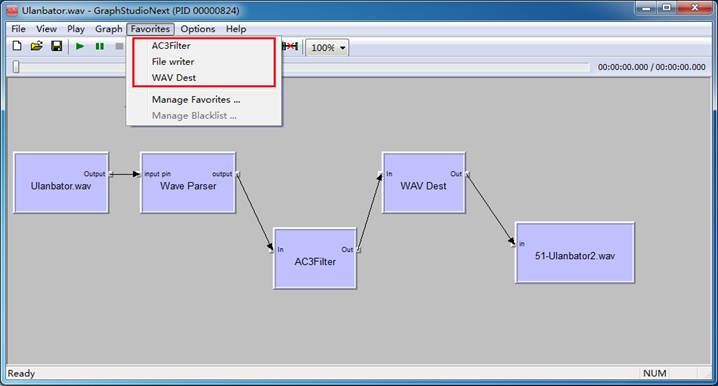
另外,还可以在![]() (滤镜窗口)的搜索框里,输入关键字进行快速查找、定位,这样可以提高查找效率,里面有一百多个滤镜,不用从头到尾去找。
(滤镜窗口)的搜索框里,输入关键字进行快速查找、定位,这样可以提高查找效率,里面有一百多个滤镜,不用从头到尾去找。
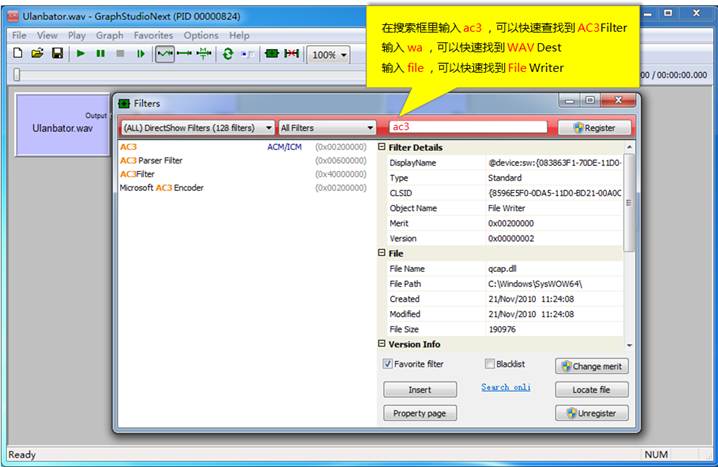
![]()
1、2.0转5.1,主要在“主体”选项卡里设置三个参数。由于这三个参数是固定的,可以将它们作为方案,保存起来,以后可以直接调用。输入方案名称(比如:5.1输出方案),按<保存>即可。

2、“混音”选项卡,最好不要去修改,保持默认即可,除非您懂得如何混音。
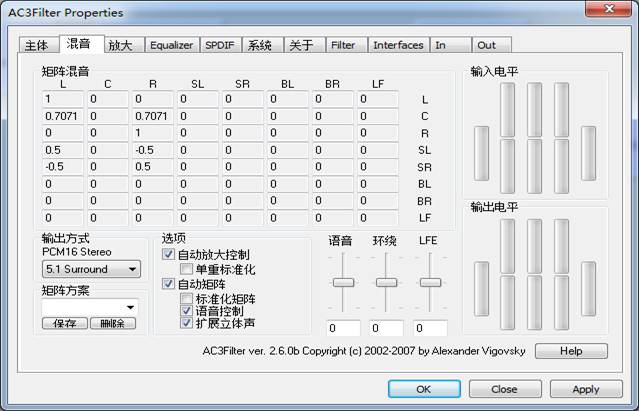
3、“放大”选项卡,输出的音量,可以根据需要适当修改,调大或调小素材的总体音量,当然,也可以不改,保持默认值。截断频率(特指“低频信号”),可以设定为120Hz或80Hz,必须控制在120Hz以内,不能超过120Hz,否则有可能会损坏低音喇叭。

4、“Equalizer”选项卡,用来调节EQ,一般不用去修改,保持默认即可,除非您懂得如何调音。
我们做DCP的音频素材,大多是成品,是现成的东西,别人之前已经调好了音,拿来就可以用,无需再去调音。
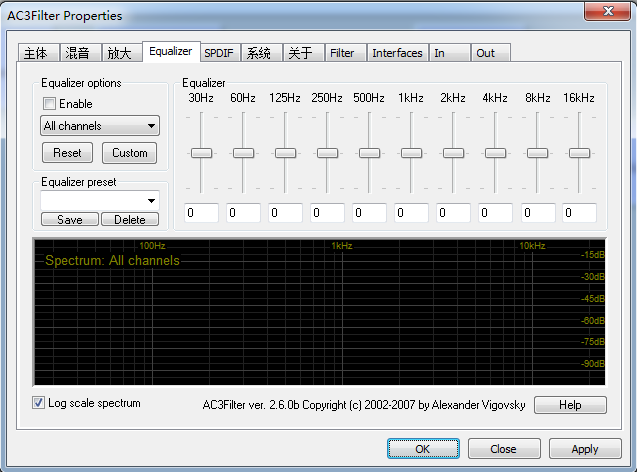
5、“SPDIF”选项卡,一般不用去修改,除非您的声卡有SPDIF输入/输出接口。如果您有比较高档的带SPDIF接口的独立声卡,AC3 Fitler会自动检测,自动配置,一般不需要修改相关的参数。

6、剩下的其它选项卡,不要去动,不用去改,保持默认就OK了。
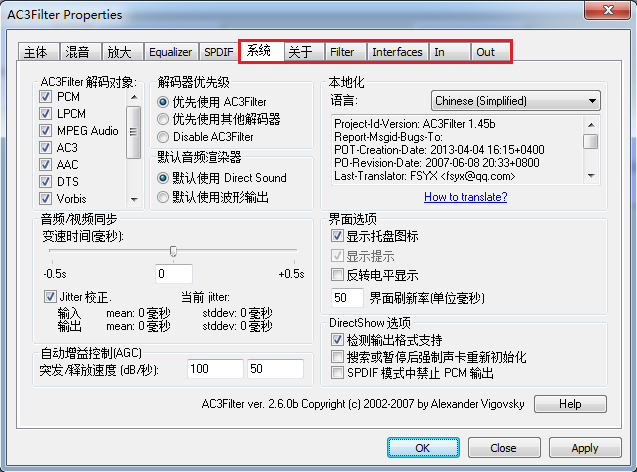
![]()
2.0转7.1,只需要设置成 ![]() ,改动一个地方就行了。其它操作步骤,跟2.0转5.1完全一样。
,改动一个地方就行了。其它操作步骤,跟2.0转5.1完全一样。

![]()
1、音频文件无法导入

原因分析:GraphStudioNext软件目前只支持WAV、aif、aiff这三种音频格式转换成wav,其它格式均不支持。
解决方法:建议用Audition将其转成wav格式,按Ctrl+Shift+E,导出为24bit/48KHz或16bit/44.1KHz的wav格式。
2、两个框架无法连接
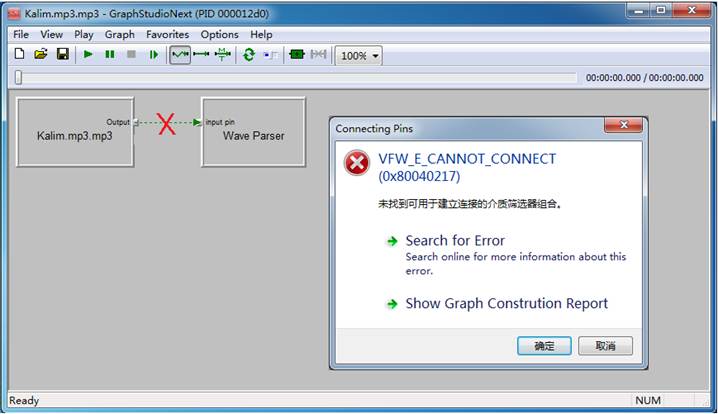
原因分析:一般是后面选择的框架类型不对,跟前面的框架不匹配所致。
解决方法:找到正确的框架,再尝试连接。如果还不行,有可能是某些解码器出了问题,建议重装操作系统。
3、没有Wave Parser框架,或者没有AC3 Filter框架
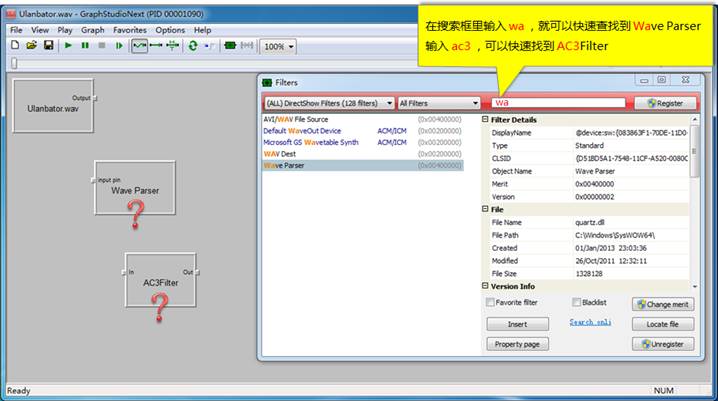
原因分析:如果被自已误删了,先在GraphStudioNext的搜索框里,搜索一下,应该能找到。
解决方法:如果连![]() 也没有,说明没有安装AC3的音频滤镜,参阅《AC3音频滤镜-安装指南》一文。如果依然不能解决问题,建议重装操作系统。
也没有,说明没有安装AC3的音频滤镜,参阅《AC3音频滤镜-安装指南》一文。如果依然不能解决问题,建议重装操作系统。
作者:小浪花
转载请注明出处(放映员资料库)及作者信息。
声明:影聚合仅提供信息展示和存储服务,文章均来自网络和个人,内容仅代表作者本人观点,不代表本站观点。部分内容由AI智能生成,请谨慎参考。如内容如有侵权,请联系cm@rov8.com,我们将第一时间处理。
2023-06-09
2022-11-12
2022-09-26
2022-05-03
2022-03-22
2022-03-10
2020-02-25
2019-01-22
2018-06-07
2015-02-23
评论(0)