![]()
![]()
准备工作:
1、2.0的音频素材首选wav、ape、flac等无损格式,转换后的效果更佳。有条件的话,wav文件最好自已直接从原版CD中提取,网络下载的无损格式,音质参差不齐,转换质量难以保障。不建议使用mp3、wma等有损格式。

2、事先在D盘或其它盘创建一个Au的项目文件夹,取名叫![]() ,需要转换的音频文件请统一放在项目文件夹那里。音频文件名如果有中文或特殊符号,最好改成英文、拼音或数字,虽然Au支持中文命名,但打包软件不支持中文的文件名。
,需要转换的音频文件请统一放在项目文件夹那里。音频文件名如果有中文或特殊符号,最好改成英文、拼音或数字,虽然Au支持中文命名,但打包软件不支持中文的文件名。
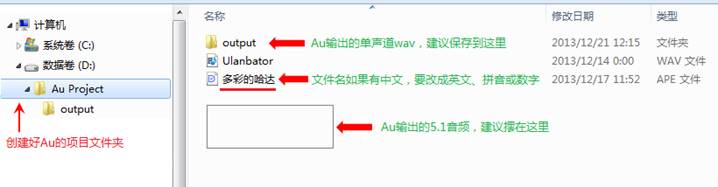
3、DTS Neural UpMix的VST插件如何安装,请参阅《DTS UpMix插件的安装与设置》一文。
![]()
1、 运行Adobe Audition软件(推荐64位版本,32位版本也可以。本文以Audition CC x64版本为例)

2、双击左上角的文件窗口,导入需要转换的2.0音频文件;或者按Ctrl+I,或者“文件”->“导入”->“文件”。
提示:导入之前,要用Mediainfo查看一下音频是否2.0(双声道,立体声),事先确认一下。
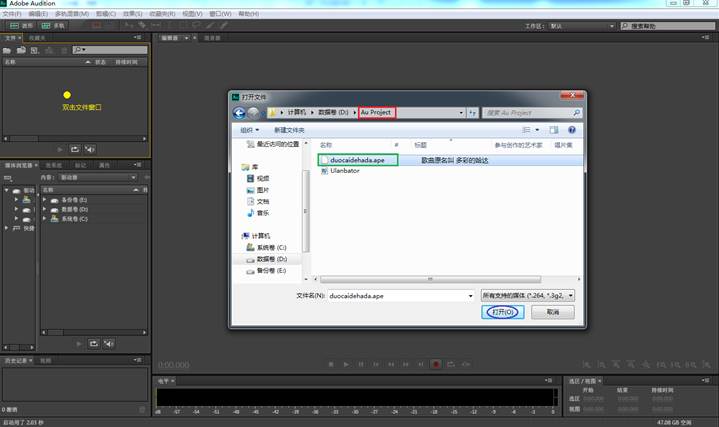
3、已经导入。时间线的编辑窗口已显示左右声道的波形。

备注:
这个悬浮控件![]() 用来调整素材的整体音量(如果素材的音量没有异常,最好不要去调)
用来调整素材的整体音量(如果素材的音量没有异常,最好不要去调)
屏幕右下方的这排按钮![]() 用鼠标放上去,可以看到功能提示。
用鼠标放上去,可以看到功能提示。
4、在时间线编辑窗口(波形窗口),按右键,选“变换采样类型”,或者shift+T,或者“编辑”->“变换采样类型”

5、按DCP的要求,采样率设为48000Hz(48KHz),质量为100%,声道设为5.1,位深度设为24bit(24位)
将这个预设保存起来,以后做同样的项目,可以直接调用,不需要每次都重复设置一次。按 ![]() ,预设名称取名为“2.0转5.1预设”,<确定>,再<确定>。
,预设名称取名为“2.0转5.1预设”,<确定>,再<确定>。
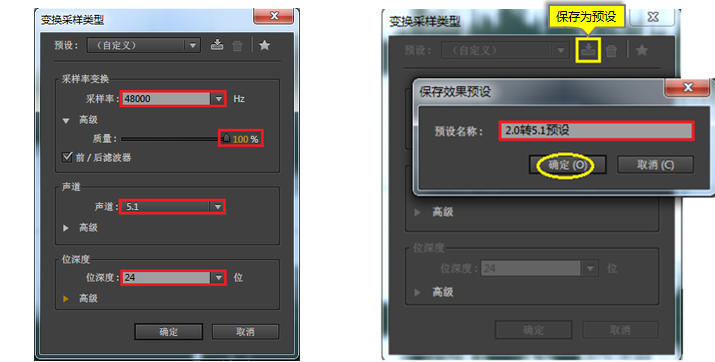
屏幕中间出现类似这样的提示,请耐心等候,不要做其它动作...
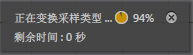
6、变换完成之后,时间线窗口将由原来2.0双声道的布局,变成5.1的布局(一共6条轨道),L、R是原始音频的波形,其它四轨是空白。

7、严格按下图操作。“效果”->“VST”->“效果”->“[jBridge]DTS”->“DTS_UpMix_2to6.64”
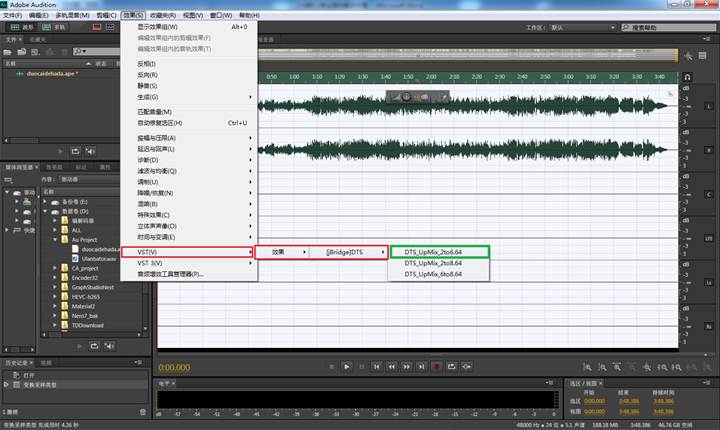

8、这时候,弹出DTS UpMix效果器的设置窗口。此时,效果器窗口里的所有参数,均为初始值。

9、DTS UpMix效果器,具体如何设置,参见本文后面的![]()
先按效果器窗口左下角![]() 的播放按钮,试听一下,先找找感觉。里面的推子,都可以尝试去调一调,动一动,改变一下它的位置或数字,看看声音会发生什么变化。调完后,从头到尾再试听一遍,直到您认为满意为止。
的播放按钮,试听一下,先找找感觉。里面的推子,都可以尝试去调一调,动一动,改变一下它的位置或数字,看看声音会发生什么变化。调完后,从头到尾再试听一遍,直到您认为满意为止。
满意之后,按<应用>,正式转换...
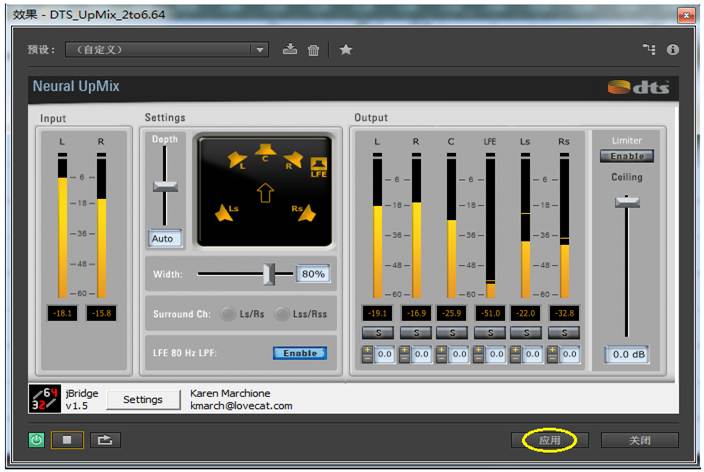
10、开始转换,由双声道转成了5.1。中间LFE那一轨,形如一条“直线”,好象没有声音,其实是有波形、有声音的。

11、按右下方的![]() ,连按三到四下,放大之后,就可以看到LFE的波形。看完后,按
,连按三到四下,放大之后,就可以看到LFE的波形。看完后,按![]() 恢复原来的显示比例。
恢复原来的显示比例。

提示:如果您还想在Au里,对输出后的波形缓冲文件继续监听,对输出质量作最后的确认,此时,还有一次机会可以把握。具体如何操作,参见本文后面的![]()
12、如果此时,不需要在Au里继续监听,或者确认没有问题之后,可以准备输出。您监听时是什么效果,输出后就是什么效果,绝不会打折扣。下面分两种情况来输出,演示给大家看。
![]()
① 按Ctrl+Shift+E,或者“文件”->“导出”->“文件”。
严格按下图进行设置,格式设为![]() ,文件名改为
,文件名改为![]() (主名加了个“-51”,表示它是5.1音频),保存位置建议存到项目文件夹中,采样类型核对无误后,按<确定>。
(主名加了个“-51”,表示它是5.1音频),保存位置建议存到项目文件夹中,采样类型核对无误后,按<确定>。

② 进项目文件夹里查看一下。

③ 用Mediainfo查看一下参数,确认是否输出了5.1,24bit,48KHz
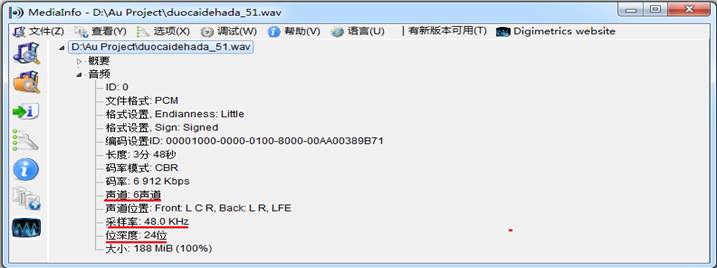
④ 用PotPlayer播放器,先播放一下原始2.0音频,再播放一下转换后的5.1音频,仔细聆听、对比一下,转出来的效果是否有异常现象。
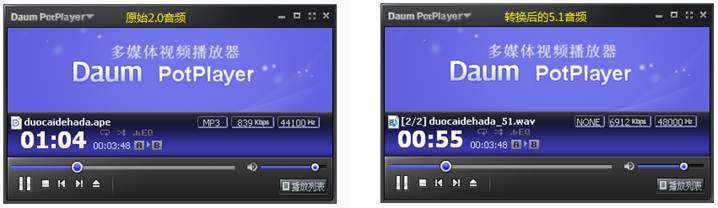
![]()
![]()
① 在波形窗口,按右键,选“提取声道到单声道文件”;或者选中文件窗口的原始音频,按右键,选“提取声道到单声道文件”;或者菜单“编辑”->“将声道提取为单声道文件”

② 提取完毕后,左上角的文件窗口,将依次呈现6个加了后缀的单声道的音频文件。

③ 选择“窗口”->“批处理”,把批处理打上勾;或者“编辑”->“批处理”,启用批处理的功能。

④ 选中那6个单声道文件,拖进批处理窗口。选取方法:先选中第一个单声道文件,按住Shift键不放,再点击最后一个;或者用鼠标圈选,移动鼠标,从最后一个往上圈选,选中所有单声道文件。

⑤ 按![]() ,严格按下图进行设置,检查无误后,<确定>,最后按
,严格按下图进行设置,检查无误后,<确定>,最后按![]()
6个单声道文件就会一次性导出,这种批处理方法更快、更方便。
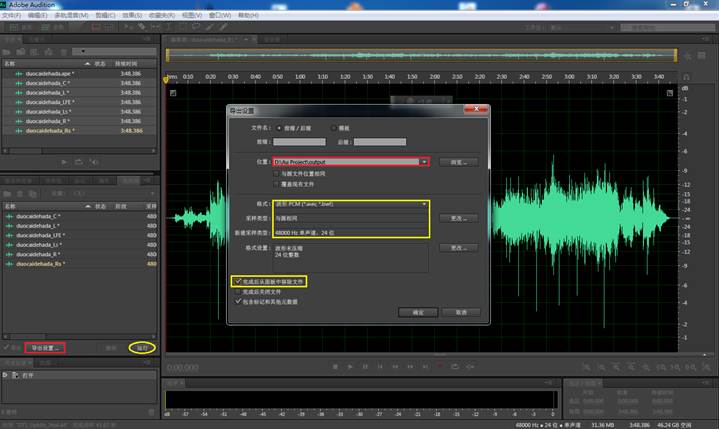
![]()
① 先选中第一个音频文件,双击使文件名高亮显示,变成黄色,按快捷键Ctrl+Shift+E导出,确认格式和采样类型无误后,<确定>

为了让大家看清楚参数,我特意将设置窗口单独截图——
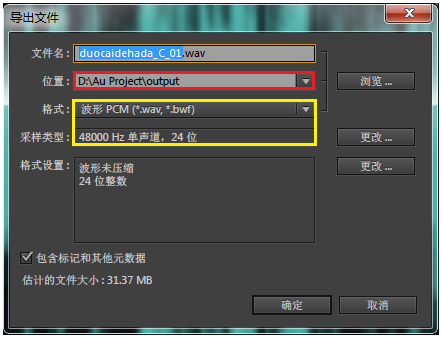
② 再选中第二个音频文件,也是双击它,使它变成黄色,按Ctrl+Shift+E导出....重复上面的步骤,直到把6个单声道文件输出完为止。
③ 进入项目文件夹,检查一下6个声道是否齐全。
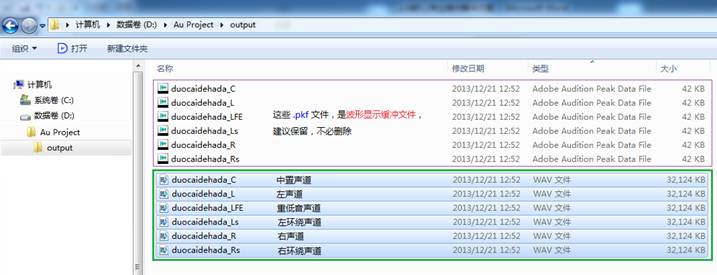
④ 随意抽查一个声道,用Mediainfo查看一下,确认是否单声道,24bit,48KHz

⑤ 确认无误后,回到Au窗口,如果需要继续转换其它2.0音频,选“文件”->“全部关闭”,继续操练;
如果不需要转换其它音频,选“文件”->“退出”,“全部选否”。工作到此结束。
![]()
一、DTS UpMix效果器的基本介绍
1、这是DTS UpMix效果器的初始界面。
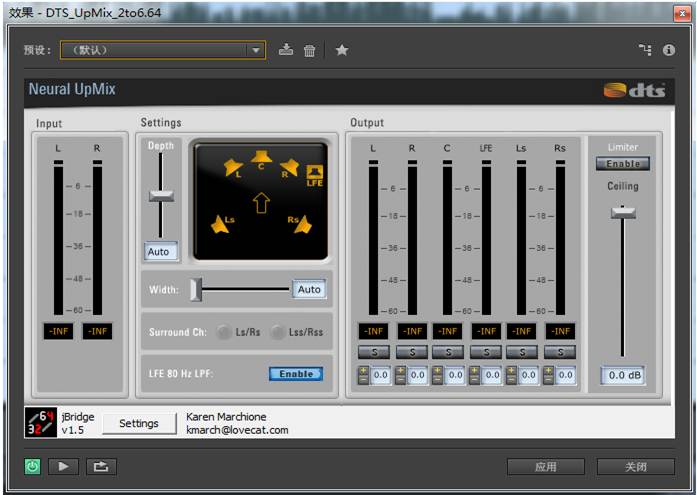
2、将设置界面分解开来,该效果器由“输入、设置、输出”三部分组成。
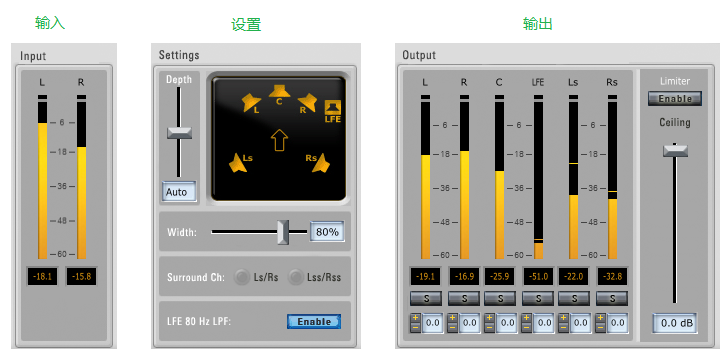
3、设置和输出界面的功能、参数介绍。
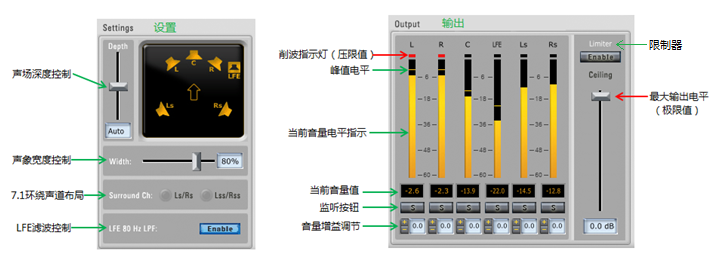
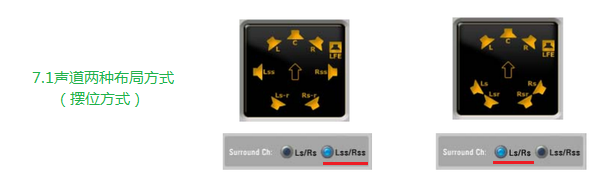

二、如何合理化设置DTS UpMix效果器的参数?
界面的推子、按钮,可以凭个人感觉自由调节,把握一个准则:调整后的效果,要跟原始2.0音频的效果,最为接近,十分接近!不要调得面目全非,让人听起来象“另一首歌”。原始音频是最好的参照物,一切以原始音频的效果作为衡量尺度。
声场深度![]() 、声像宽度
、声像宽度![]() ,可以凭主观感觉进行调节,要适度,要掌握好火候,要恰到好处;
,可以凭主观感觉进行调节,要适度,要掌握好火候,要恰到好处;
如果感觉左右声道音量偏大,可以适当降下来![]()
如果感觉重低音音量偏小,可以适当调大一些![]()
另外,还可以对每个声道实行单独监听。如果是2.0/2.1音箱,只能监听L、R这两个声道;如果是5.1/7.1音箱,6个声道可以全部监听、逐一监听。
想监听哪个声道,就把这排按钮![]() 跟声道对应的S按钮点亮,变成浅蓝色
跟声道对应的S按钮点亮,变成浅蓝色![]() 即可。注意:监听完之后,动过的S按钮要及时恢复原状
即可。注意:监听完之后,动过的S按钮要及时恢复原状![]()
除了改动过的数字,可以保留您自已个性化的选择,在正式转换5.1之前,下图中打了红框的按钮,必须恢复原状!
再三确认之后,再按<应用>
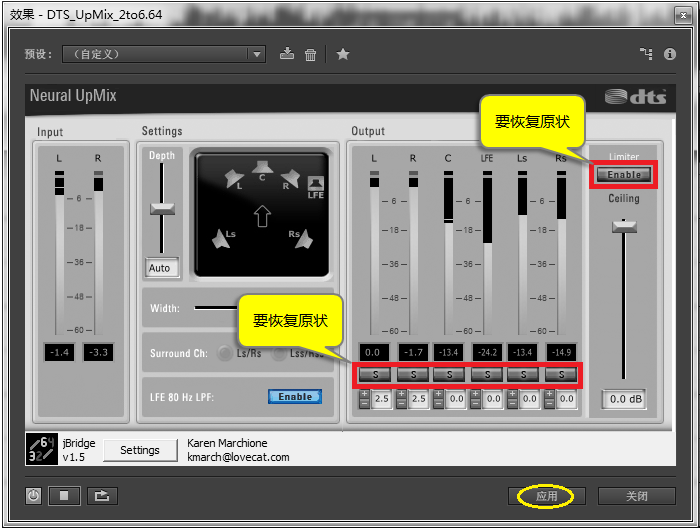
特别提醒:
如果这一排监听按钮![]() ,左右声道监听按钮打开了,没有关掉它,那么转换5.1时,只能输出左右声道的波形,其它四个声道将不会输出,切记!哪个打开了,就只输出哪个!其它声道不会输出!
,左右声道监听按钮打开了,没有关掉它,那么转换5.1时,只能输出左右声道的波形,其它四个声道将不会输出,切记!哪个打开了,就只输出哪个!其它声道不会输出!
只有恢复原状![]() ,所有声道才会输出。
,所有声道才会输出。
总结:调节参数,更多的是自由发挥,由于不同的音频素材,制作水准、应用环境并非相同,所以调节时没有固定的参数、固定的方法、固定的模式可以借鉴,只有通过不断的摸索,在实践中总结经验,调到比较合理、比较理想化的状态。
![]()
一、 在Au里如何对每个声道进行单独监听?
如果是2.0/2.1音箱,只能监听L、R这两个声道;如果是5.1/7.1音箱,6个声道可以全部监听、逐一监听。
比方说,要监听L声道(左声道),只需要依次按一下右侧的R、C、LFE、LS、RS小图标,使它们的波形图背景变成黑色,表示关掉它们的声音,然后按播放键![]() ,只单独播放L声道的声音,这就叫“单独监听”。
,只单独播放L声道的声音,这就叫“单独监听”。
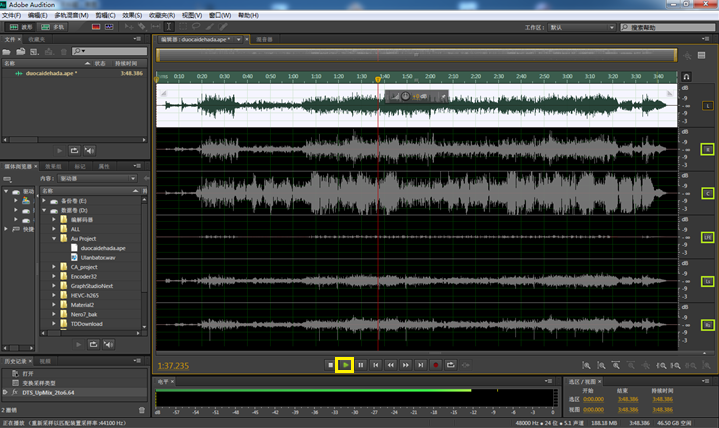
监听完之后,一定要记得恢复原状!什么是原状?波形图的背景必须是白色的,不能是黑色的!不能有黑色的!

二、对监听结果不满意,如何快速返回到DTS UpMix效果器窗口?
![]() 1、在Au里监听完之后,如果效果不如意、对波形也不满意,还可以反悔,允许推倒重来。打开编辑菜单,先选择
1、在Au里监听完之后,如果效果不如意、对波形也不满意,还可以反悔,允许推倒重来。打开编辑菜单,先选择![]() ,再选择即可。
,再选择即可。
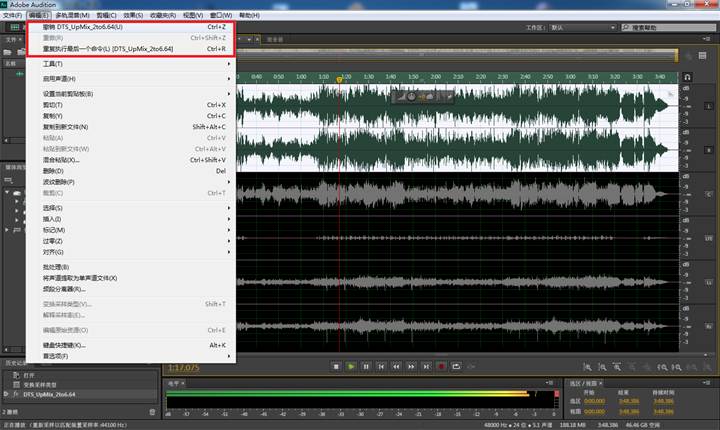
2、这时候,可以直接返回到DTS UpMix效果器设置窗口,对某些设置不当的参数进行修正,继续调整,直到满意为止。
特别强调:注意看Au的波形窗口,应该是左、右声道有波形,其它四轨是空白,要退回到这个状态,这个样子,切记!

3、如果您所调整的参数在影院实地测试后,对结果很满意,认为这些参数很适合您的影院,那么,可以将这些参数固定下来,保存为预设,以后相同类型的素材,可以直接调用这个预设,不需要每次都重复设置一次参数。
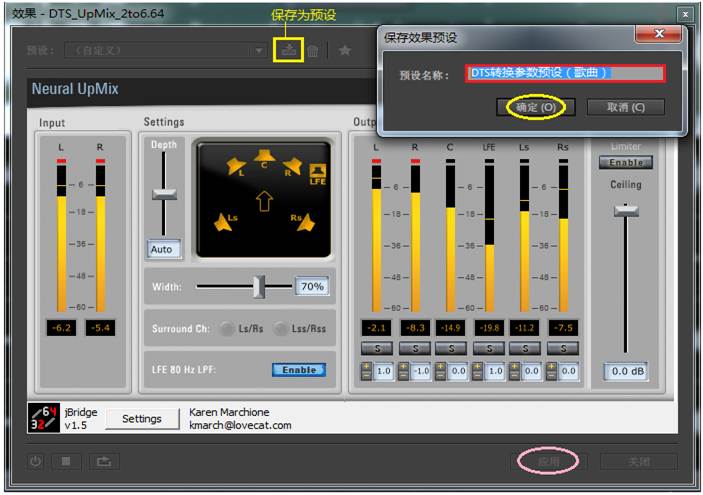
另外,针对不同类型的歌曲、不同风格的音频,可以设置为不同的参数,可以保存为不同的预设,以便将来选择调用。
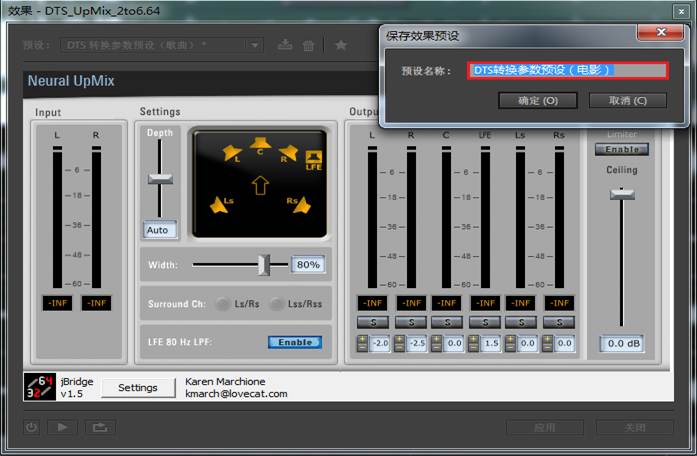
三、注意事项
这个按钮 ![]() 尽量不要去点击,以免Neural UpMix效果器长时间出现“未响应”的假死状态。
尽量不要去点击,以免Neural UpMix效果器长时间出现“未响应”的假死状态。

按了![]() 之后,会出现“未响应”的状态,需要等很长时间,才会弹出
之后,会出现“未响应”的状态,需要等很长时间,才会弹出![]() (桥接软件)的信息提示窗口。
(桥接软件)的信息提示窗口。
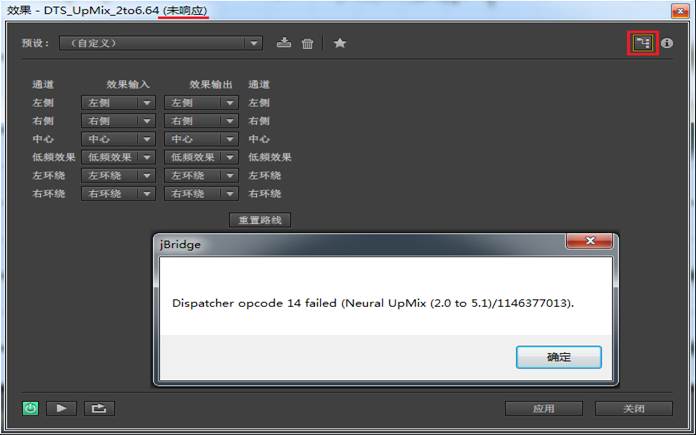
下载地址:
声明:影聚合仅提供信息展示和存储服务,文章均来自网络和个人,内容仅代表作者本人观点,不代表本站观点。部分内容由AI智能生成,请谨慎参考。如内容如有侵权,请联系cm@rov8.com,我们将第一时间处理。
2023-11-23
2023-06-09
2022-12-12
2022-03-24
2022-03-22
2020-10-24
2020-01-21
2019-05-13
2016-11-24
2015-03-13
评论(0)